アドビ フォトショップで画像ファイルをレイヤーとして開く方法について記します。星やホタルの軌跡を比較明合成する場合や、深度合成、パノラマ写真の作成など、複数のファイルをレイヤーとして読み込む際に必要になりますので是非覚えておきましょう。

にっこりブヒ
読み込み方法はとても簡単!
以下の2パターンで紹介します。
- Lightroom Classicの【Photoshopのレイヤーとして開く】
- Photoshopの【ファイルをレイヤーとして読み込み】
※本記事内の文章およに画像には商品のアフィリエイトが含まれる部分があります。
Lightroom Classicの【Photoshopのレイヤーとして開く】
ライトルームで写真を管理されている方は、こちらからの読み込みが便利です。
任意のファイルを選択
ライブラリか現像モジュールで任意のファイルを選択します。
⬇︎ ライブラリモジュールから選択
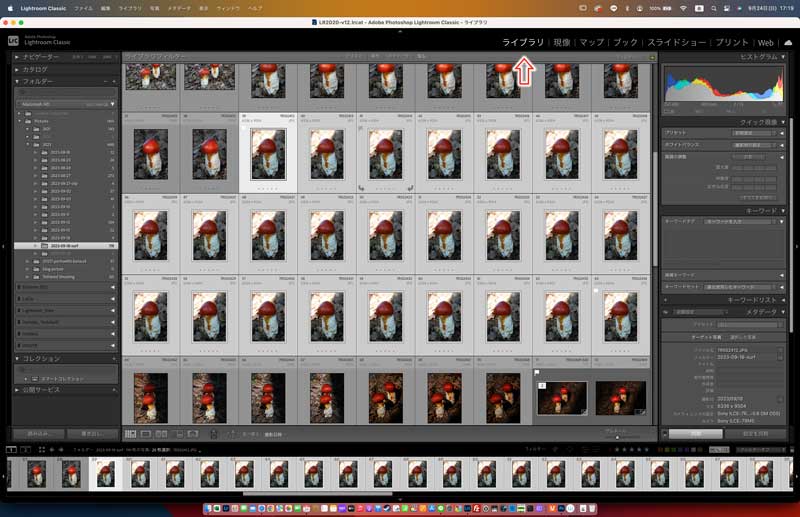
⬇︎ 現像モジュールから選択
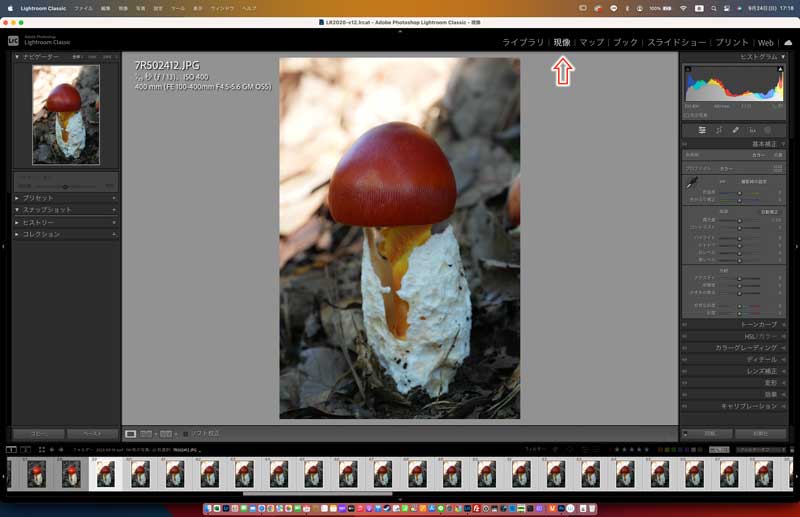
【写真】→【他のツールで編集】→【Photoshopでレイヤーとして開く】
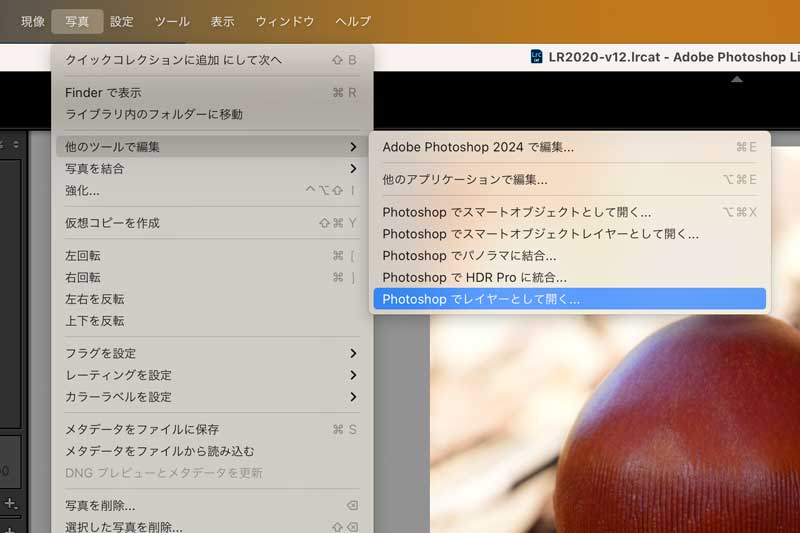
▲ ここから少々時間がかかる場合があります。今回は30秒ほど待ちました。
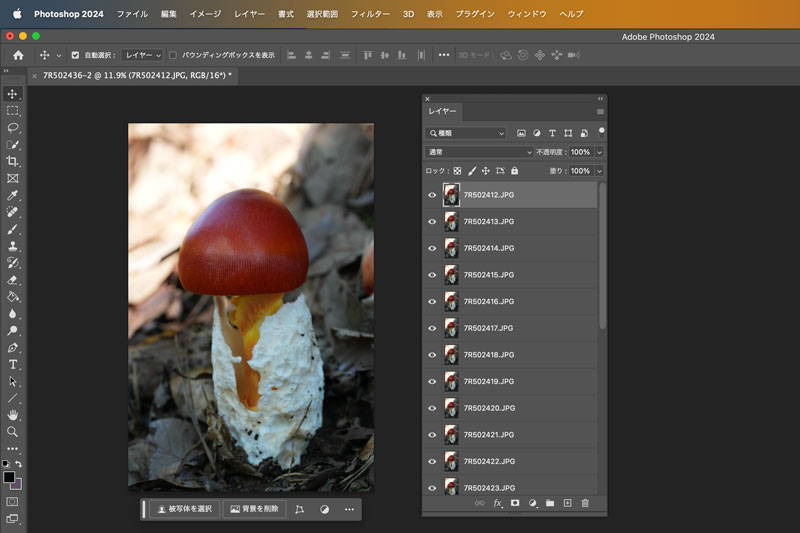
▲ 複数枚がレイヤーとして読み込まれた。
次はPhotoshopから直接ファイルを読み込む方法です。
Photoshopの【ファイルをレイヤーとして読み込み】
フォトショップでレイヤーとして画像ファイルを開くには、通常の開く『⌘O』ではなく、【スクリプト】から進むのが特徴です。
【ファイル】→【スクリプト】→【ファイルをレイヤーとして読み込み】
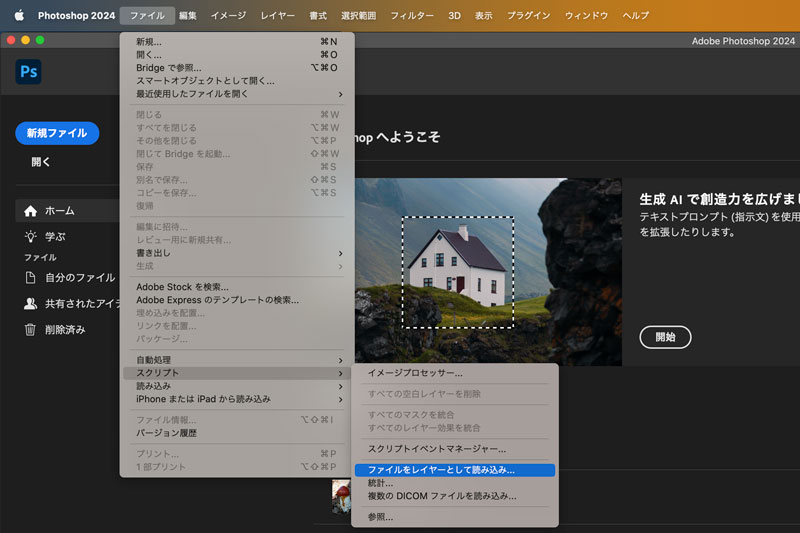
▲ メニューバーの【ファイル】から→【スクリプト】→【ファイルをレイヤーとして読み込み】を選択
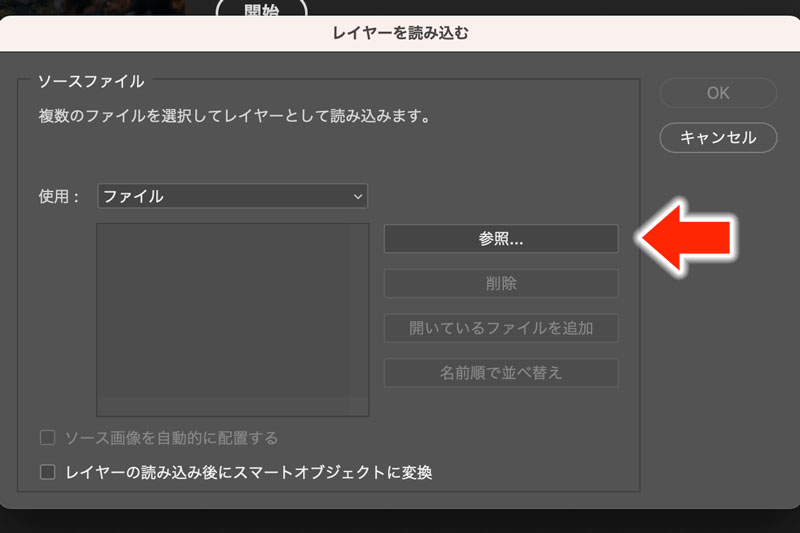
▲ 参照で任意のファイルを選択。
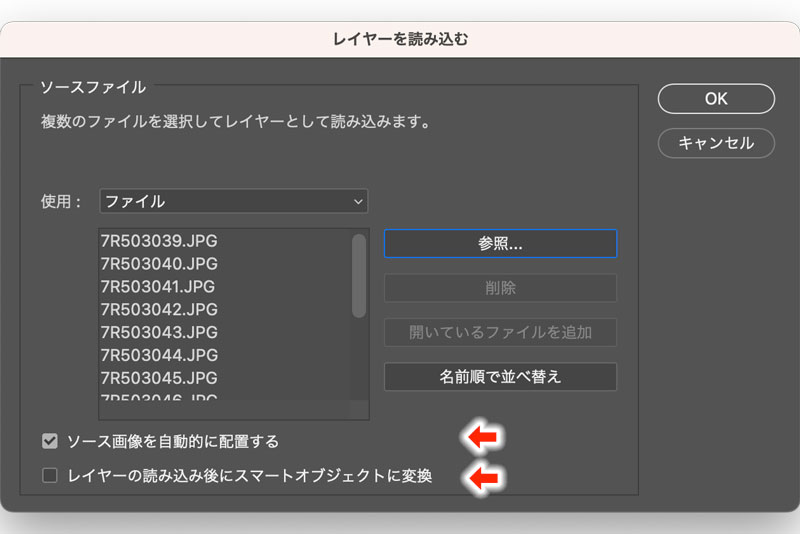
▲ ファイルが選択されたら作業内容に応じて以下の2つに☑️をいれます。
- ソース画像を自動的に配置する
- レイヤーの読み込み後にスマートオブジェクトに変換
星の軌跡や被写深度合成を行う場合は、ソース画像を自動的に〜にチェックを入れておくとアプリが自動的に画像を並べてくれるので便利です。勿論画像にズレが生じていなければチェックを付けずにそのまま読み込んでOKです。
以上フォトショップで画像ファイルをレイヤーとして読み込む方法でした。
https://amzn.to/466hTDf

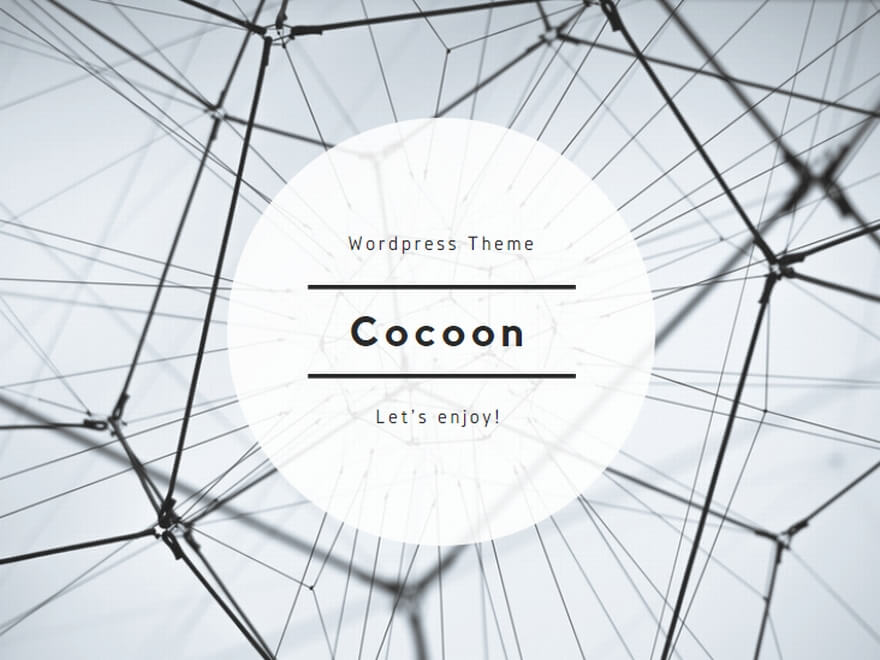


コメント