『iPadをMacのサブディスプレイとして使用する方法』についてご紹介です。今回は『iPadを個別のディスプレイとして使用』することにより、デスクトップを拡張する方法をメインに記します。

2台目のモニターが有ればな〜

取り敢えずiPadを繋げてみたら?
もう1台ディスプレイが欲しい!
そんな時、新たにモニターを購入するのではなく、Sidecar(サイドカー)*1機能で、今あるiPadをMacに接続する手もあります。
接続方法*2はとても簡単。
出先でも手軽デュアルディスプレイ体制を構築出来、とても便利ですよ。
注意
*1 MacとiPadがSidecar機能に適用している必要があります。『sidecarのシステム条件』などのワードで検索し確認してください。
*2 OSのバージョンにより接続方法は若干異なります。本記事はSonoma 14.2.1を例にしています。
※本サイトはアフィリエイトを利用しています。
『ミラーリング』と『iPadを個別のディスプレイとして使用』の違いは?

iPadをサブディスプレイとして使う場合、以下の2通になります。
- ディスプレイをミラーリング
- iPadを個別のディスプレイとして使用
それぞれの違いを簡単に図解するとこんな感じ。
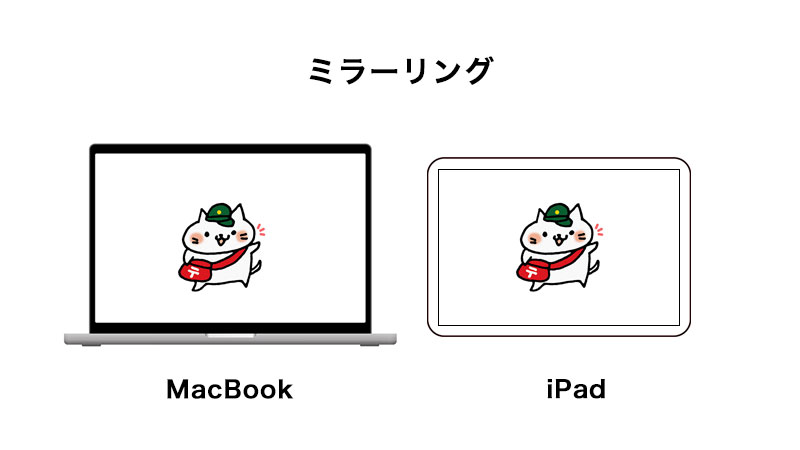
1.iPadにはMacと同じ内容が表示される
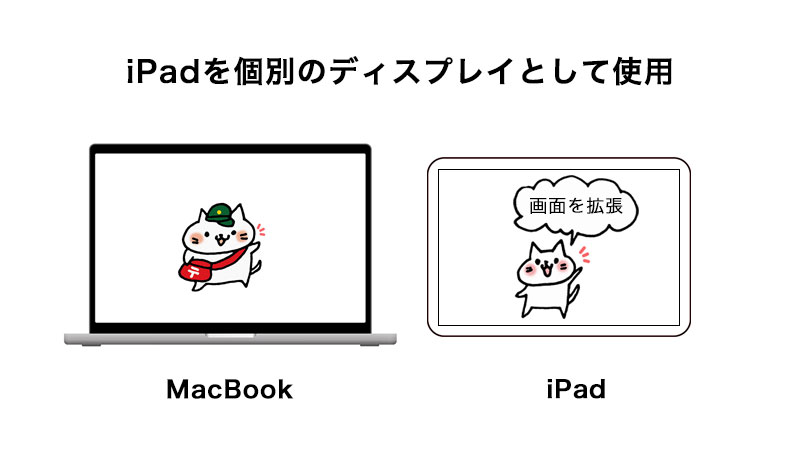
2.iPadはMacの拡張画面として表示される
1.『ミラーリング』はスマホの映像を大画面のモニターに映したり、プレゼン時に用いますよね。

映画やYouTube動画をテレビの大画面で視聴する時はミラーリング。
2.『iPadを個別のディスプレイとして使用』では、iPadで資料を参照しつつMacでドキュメント作成など、デスクトップを広く使用したい時に有効です。

Macのデスクトップ面が広がり、一度に把握できる情報量が増えるね。
接続方法 〜 MacOS Sonomaの場合
事前準備
- MacとiPadを同じApple IDでサインイン
- MacとiPadのBluetooth・WifiをONにする、もしくは両者をUSBケーブルで接続しておく。
注意 Wi-Fiが繋がっていればSidecar機能は使えますが、できればUSB接続が安定していておすすめ。
Macから接続
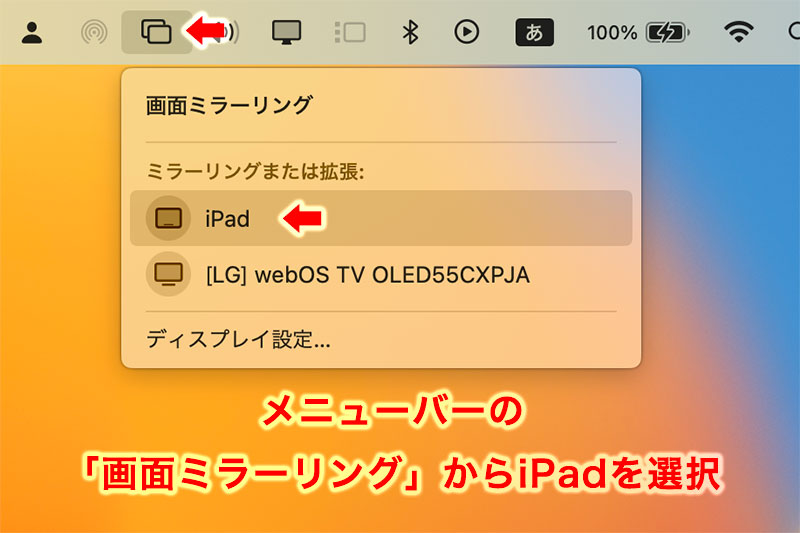
▲ メニューバーの【画面ミラーリング】アイコンをクリックし、iPadを選択。
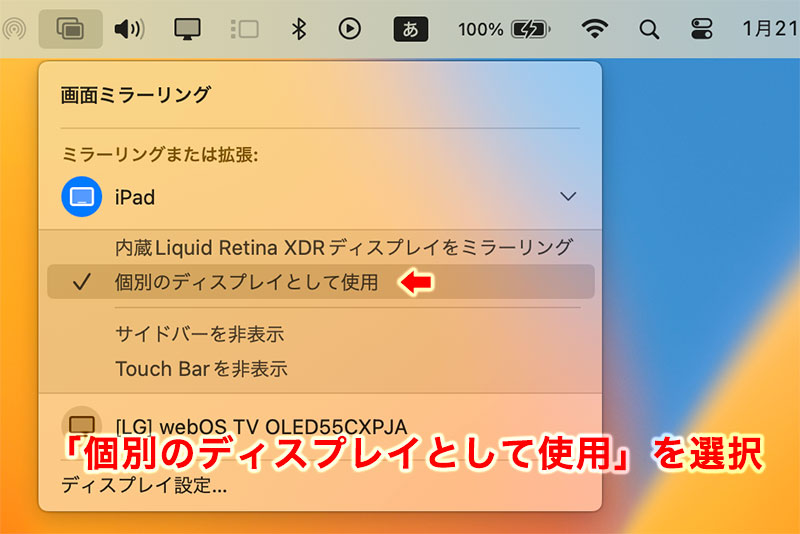
▲ 「ミラーリング」か「個別のディスプレイ」を選びます。今回は後者を選択。
その下に表示されている「サイドバーを非表示」・「Touch Barを非表示」等については、後にこちらで説明します。
この状態でSidecar機能は利用可能ですが、まず「ディスプレイ設定」でMacとiPadの位置関係を設定しておきましょう。
ちゃんと位置を設定しておかないと、ウィンドウやポインタが移動しない等の問題が生じます。
【ディスプレイ設定】でMacに対するiPadの位置を決める
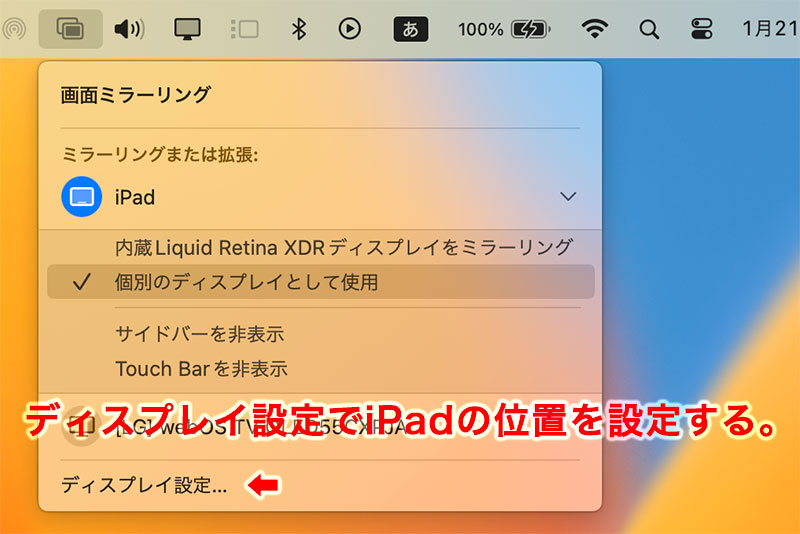
▲ 【ディスプレイ設定】でMacに対しiPadの配置を設定します。
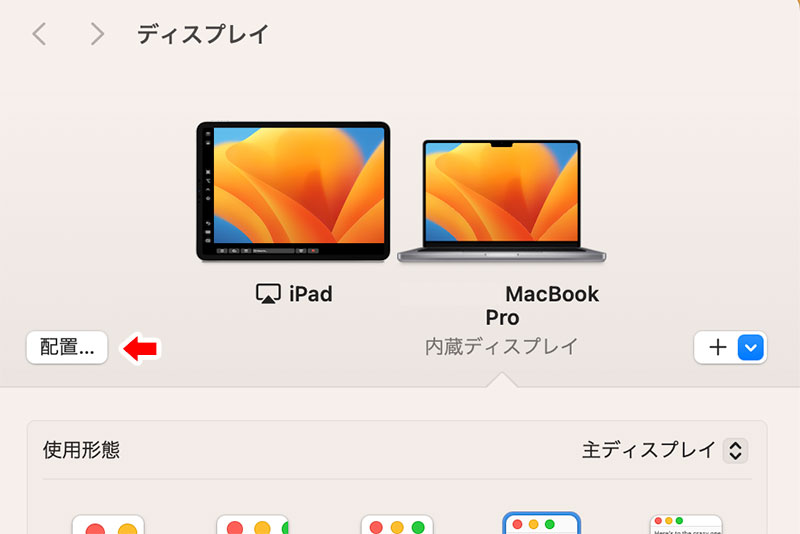
▲ 【配置】を選択 現状ではMacの左側にiPadが配置されています。
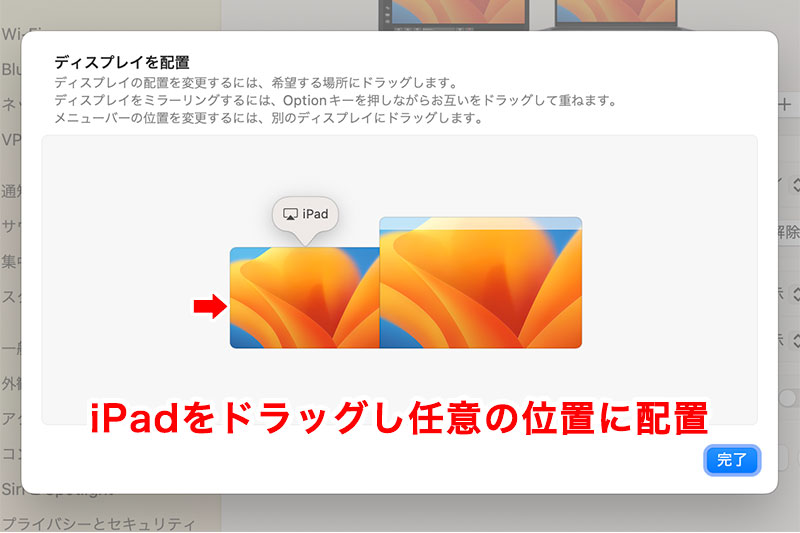
▲ iPadのイラストをドラッグし、任意の位置に配置します。Macの左右だけでなく、上下にも配置可能です。今回はMacの右側に配置します。
iPadの微妙な位置も反映されるので試してみてください。

▲ iPadはMacの右側に配置された。
MacからiPadにウィンドウを移動する方法
- ウィンドウをドラッグして移動
- Macウインドウのフルスクリーンボタンで移動

▲ 今回のケースでは、Macから右方面にウィンドウをドラッグで移動可能です。

▲ ウィンドウのフルスクリーンボタンの項目に「iPadに移動」が表示されるので、こちらをでもOK。
iPadのサイドバー・Touch Barの表示切替

iPadに表示されているサイドバーやタッチバーが邪魔に感じることも。
私は画面を広く使いたいので、これらは非表示にしています。
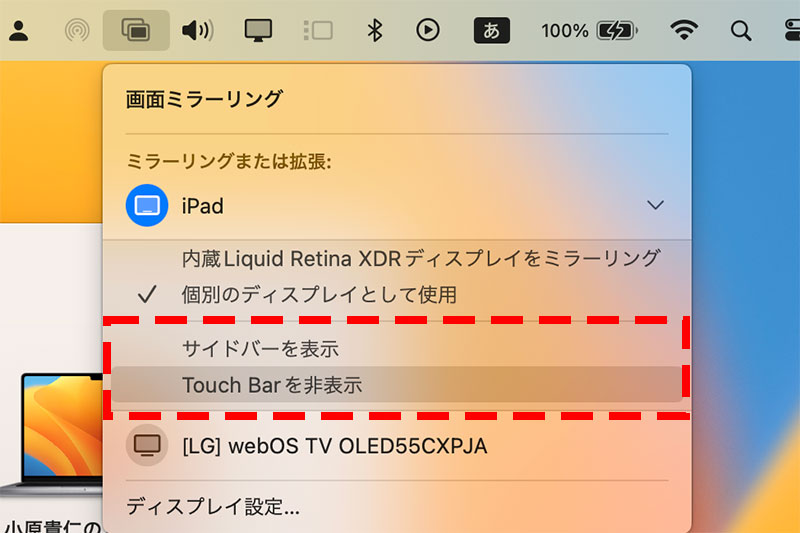
▲ これらはMac側の【画面ミラーリング】から設定可能です。
Sidecarまとめ〜僅かなデメリットもあるがメリットが勝る
SidecarはMac OS Catalinaからなので、登場から時は経過しているんですよね。ですが、私、この機能を使い始めたのはごく最近なのです。
2画面が手軽に構築できる便利さを知ってしまうと、iPadが手放せない存在になりました。

最近iPadを手放そうとしていたよね。

私が間違うておりました。
以下の様なデメリット(と言うか小さな問題点)もありますが、正直メリットの方が大きいです。
- 動画アプリの視聴が出来ない〜Apple TV、Prime Videoなど
- Wi-Fi接続だと動作がもたつく場合がある
せっかくMacとiPadの両方をお持ちなら、Sidecar機能を是非一度お試しください。




コメント