ソニー α7R Ⅴのピクセルシフトマルチ撮影についての記事です。今回はImaging Edgeを使用した撮影方法を中心にご紹介します。
普段使う機会は少ないと思われる超高解像画像ですが、写真展やポスターでの大判プリント作成では役立つことも。
撮影方法自体は難しくありません。最新機種(一部)ではImaging Edgeでわずかなピクセル単位のズレを補正してくれる機能も備わります。今後は風景撮影にも活用出来そうなので知っておいても損はありません。
※本記事は広告及びアフィリエイトリンクを含みます。EC事業者等から購入実績などにより手数料を受領しています。
ピクセルシフトマルチ撮影とは
「ピクセルシフトマルチ撮影」では、ソニーαシリーズの手ブレ補正機構を応用し、イメージセンサーを1画素または半画素分ずつずらして、4枚または16枚のRAW画像を撮影します。これらの画像をImaging Edge(Viewer)で合成することで、通常の撮影では実現できない高解像の画像を生成します。美術品や建築物などの静止物を撮影する場合に効果的です。
SONY
Remoteで撮影し自動で合成する方法と、カメラ単体で撮影したあとパソコンに画像を取り込んでViewerで合成する方法とがあります。
今回はImaging EdgeのRemoteで撮影→Viewerで合成する方法です。

- 超高解像の画像が生成できる
- より正確な色情報を取得できる

どちらかと言うと撮影業務向けですが、
風景写真でも活用可能です。
どれだけ高解像か?α7R Vの場合
- 4枚撮影時→6020万画素(9,504×6,336)
- 16枚撮影時→約2億4080万画素(19,008×12,672)
4枚撮影ではカメラ本来の有効画素数約6100万画素と同程度ですが、16枚撮影は約2億4080万画素で1億画素を遥かに超えています。PCの処理能力などの課題もありますが、可能性が広がるのは良いことですよね。
ILCE-1・ILCE-7RM5・LCE-7RM4A・ILCE-7RM4・ILCE-7RM3A・ILCE-7RM3・ILCE-7CR
主にα7RⅢ以降の高画素機が対応しています。
準備及び注意点〜カメラ・被写体ブレに注意

事前のセッティングをしっかりと行いましょう。

撮影自体は簡単です。
手ぶれ補正機能を活用し、ピクセルをズラしながら撮影するので、ブレ(カメラ・被写体)と光の状態の変化に注意が必要です。屋外より、室内・スタジオ撮影向きと言えます。
- 三脚やグリップなどでカメラをしっかり固定
- 安定したライティング環境
今回はリモート撮影(テザー撮影)になるので、PCとカメラ間の接続を確立できる様に準備しておきましょう。Imaging Edgeの接続方法については別記事を参照下さい。
撮影方法
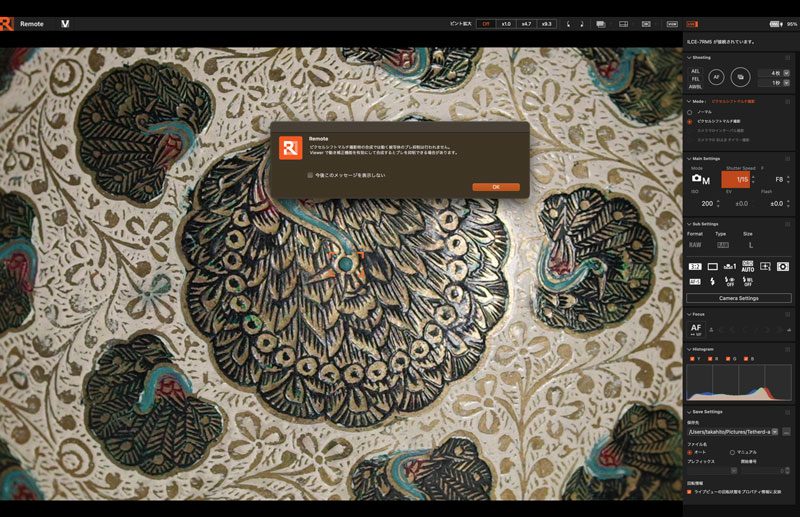
▲ Imaging Edgeとカメラの接続が確立されRemtoteが立ち上がった状態
ピクセルシフトマルチ撮影モードに設定
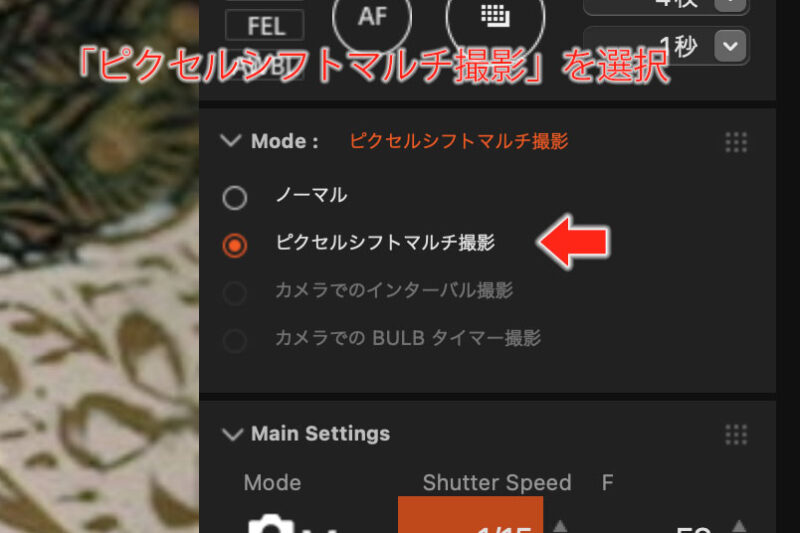
▲ 「Mode」タブから「ピクセルシフトマルチ撮影」を選択。「インターバル撮影」や「バルブ撮影」もここから選択可能です。
撮影枚数・撮影間隔を設定
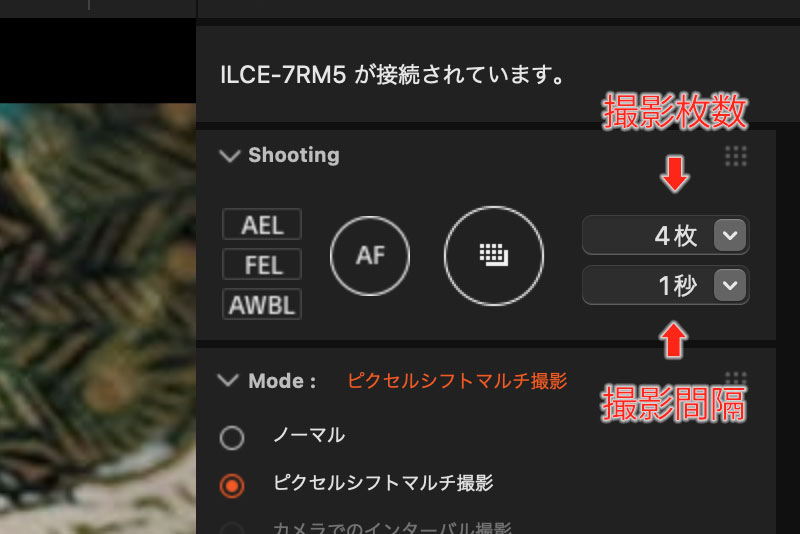
▲ 「Shooting」タブから「撮影枚数」と「撮影間隔」を設定。
🔹撮影枚数

4枚か16枚を選択。
「1枚」は仕上がりを確認する為のテスト撮影用ですね。
🔹撮影間隔
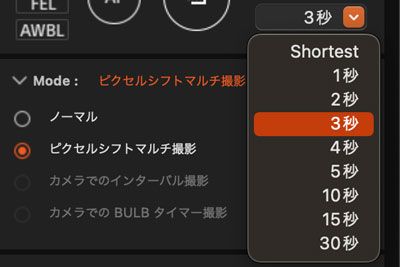
Shortest(最短)〜30秒までを選択。
推奨はShortestで、私もこちらで設定しました。ストロボなどのチャージ時間を要する場合、機材に適した時間設定を行います。
発光力ではストロボやモノブロックが上ですが、最近はLEDライトの使用機会が増えました。今回もLEDビデオライトを用いて撮影しています。
フォーカスを合わせて撮影
各種設定を済ませたら、フォーカスを合わせ撮影します。
🔹シャッターを押す
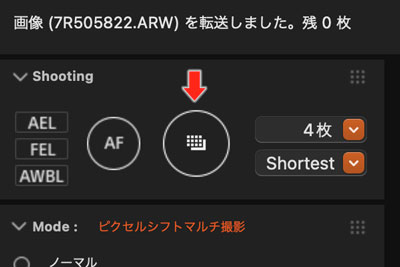
⬇︎のアイコンが「ピクセルシフトマルチ撮影」を意味し、Viewer上で該当する画像にこちらのマークが表示されています(後述)
🔹撮影中の様子
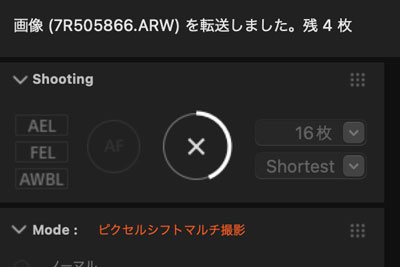
サイレント撮影が開始されます。メカニカルシャッターモードでも自動でサイレント撮影に変更されます。
尚、撮影中は設定等は行えず、撮影完了後もPCへの画像転送に若干の時間を要します。

撮影モード(A・S・M・Pモードなど)は好みで良いですが、本当はMモードがおすすめ。基本的にはカメラの設定と光源が安定した状況下の撮影が前提なので、ヒストグラムを参考に適切な露出とシャッタースピードを探ってみてください。大体はImaging Edge側で設定可能です。

レンズ性能を引き出せる絞り値を設定して

ベストなシャタースピードで露出決めしてね。
ここでRemoteでの作業は終わり。以降Viewerでの画像合成へ移ります。
Viewerから画像生成
- Imaging EdgeのViewerを開く
- ピクセルシフトマルチ撮影した4枚か16枚の画像を選択
- 画像生成
合成する画像を選択
画像を選択する際に困るのが、ピクセルシフトマルチ撮影した画像の見分け方です。私はサムネイル表示の方が見分けやすいでこちらで作業しています。
🔹サムネイル表示モードの場合
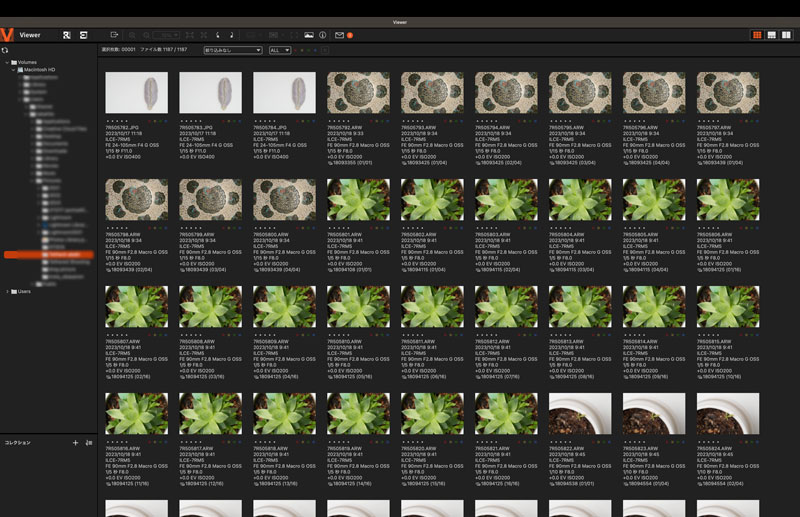
▲ これらの中でピクセルシフトマルチ撮影画像を判別するのは、老眼だとかなりの無理ゲーです。
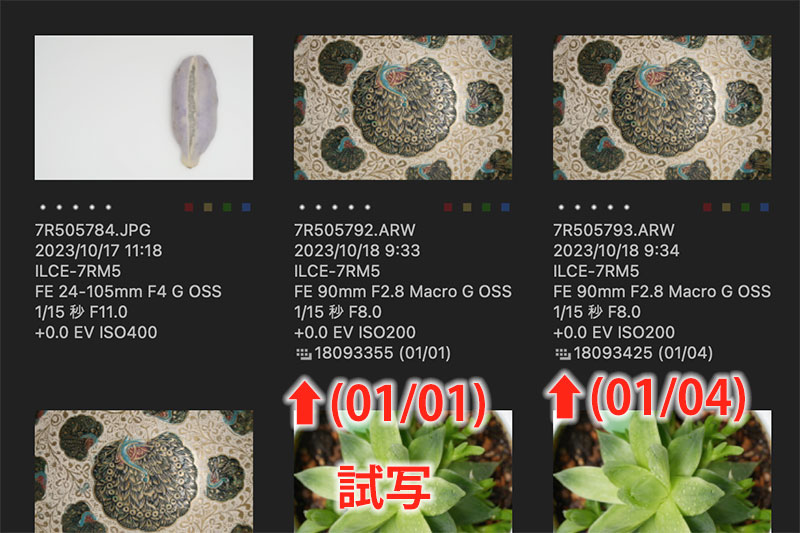
▲ 目を凝らすと「ピクセルシフトマルチ撮影」マークと撮影枚数の表示が。左の(01/01)は確認の為の試写で、右側の(01/04)は4枚撮影の内1枚の意味です。
🔹プレビュー表示モードの場合
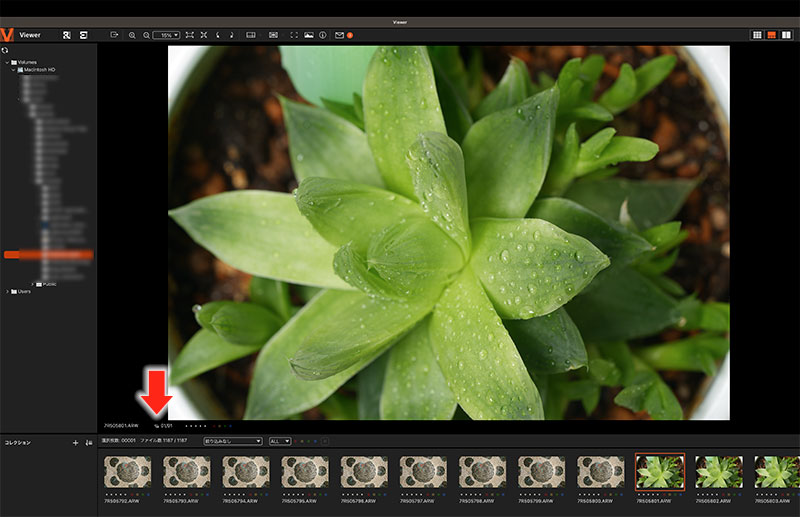
▲プレビュー画面左下にかろうじて見えるマーク
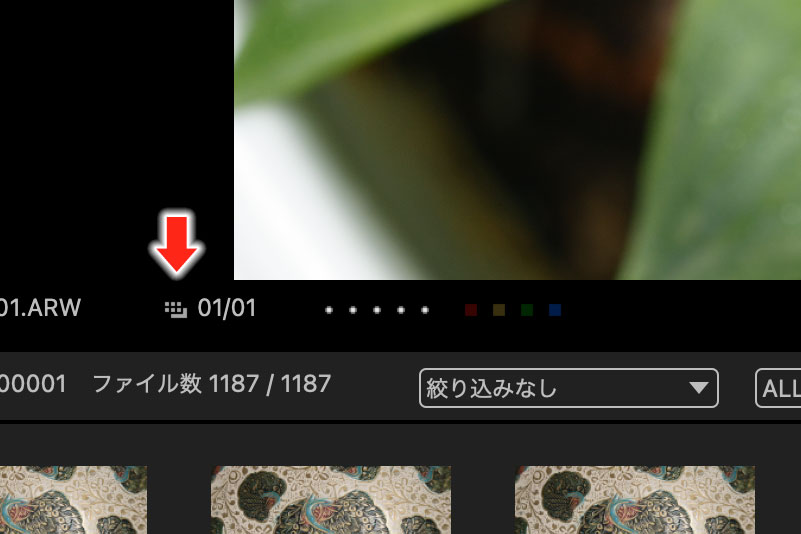
▲ これですね・・・
撮影データの合成
ここでは4枚の画像を選択し合成します。生成される画像の画素数は変わらず、より正確な色情報(補完取得された色データではない)が取得されます。
4枚合成→1枚生成
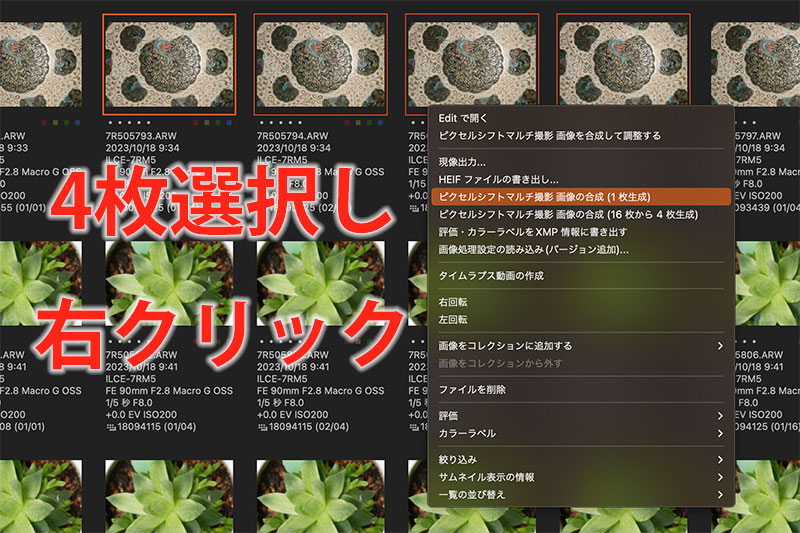
▲ 4枚の画像を選択したら右クリックメニューを表示。
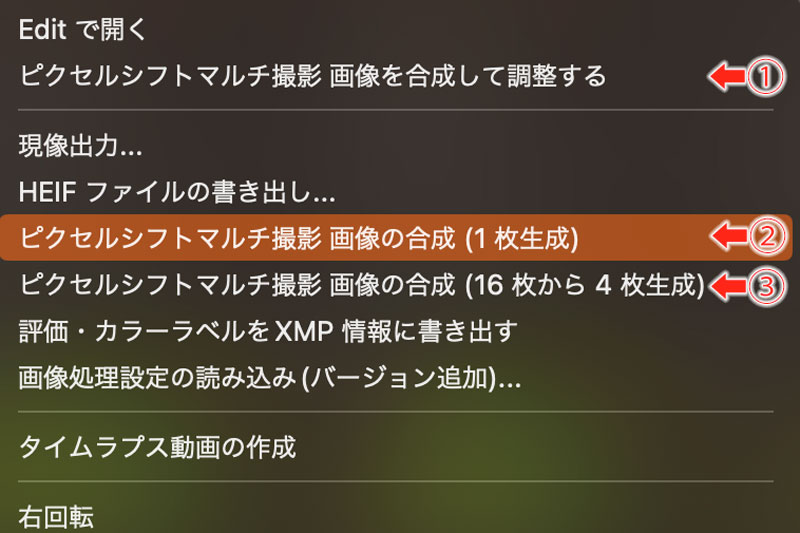
- ①・・・合成しEditで調整
- ②・・・4枚か16枚の画像から1枚を生成
- ③・・・16枚の撮影画像からから4枚の画像を生成・・・(一部画像にブレが発生していた場合、16枚撮影したが高画素画像を生成したたくない場合の回避策として用いる)
▲ ここでは②「ピクセルシフトマルチ撮影 画像の合成(1枚生成)」を選択。
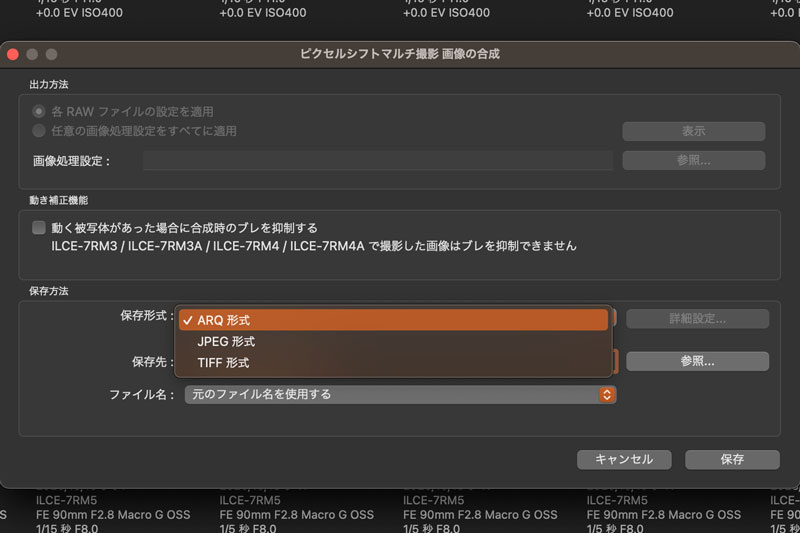
▲ 動き補正機能、保存形式、保存先を設定し保存

生成された「ARQ形式」データ
合成RAWデータである「ARQ形式」、「JPEG形式」、「TIFF形式」のいずかを選択。
ARQ形式はいままで馴染みがありませんでした。Imaging EdgeのEdit若しくは最近のPhotoshopでも展開可能です。
生成されたARQデータをEditでJPEG出力した画像がこちら。リンク先のFlickrで大きな画像をご覧いただけます。
Editで1枚試験撮影したRAW画像と4枚合成で生成されたARQ形式画像を比較してみます。
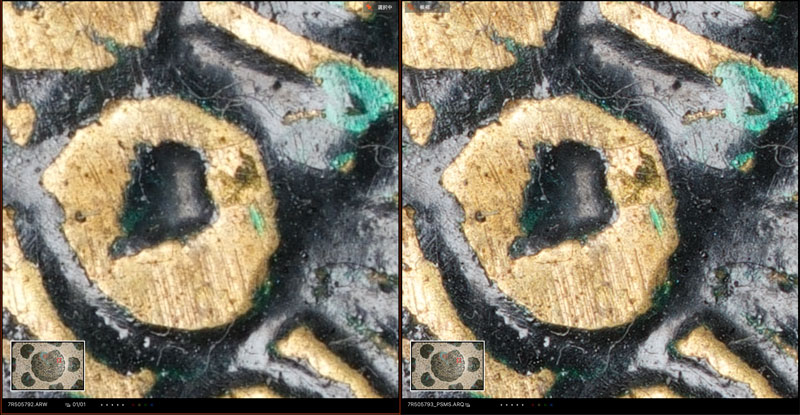
▲ ライトの反射が多い部分を200%で拡大すると、AQRの方がゴールドの刷毛の形跡がはっきりと見てとれます。それとお恥ずかしい限りですが、ホコリの付着がはっきり認識出来るのもAQR画像の方になります。
4枚合成つき画素数は両画像ともに9504×6336pxで同じです。データ量はARWが132.9MBに対しARQは500.1MBと巨大です。これから16枚合成を想像すると恐ろしい・・・
16枚合成→1枚生成
右クリックメニュー以外にも、メニューバー【ファイル】→【ピクセルシフトマルチ撮影(1枚生成)】からも合成可能です。
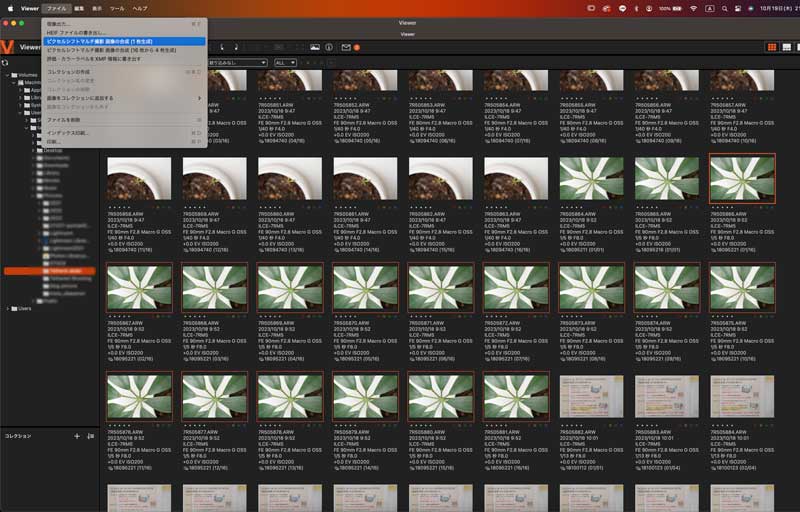
▲ 16枚選択
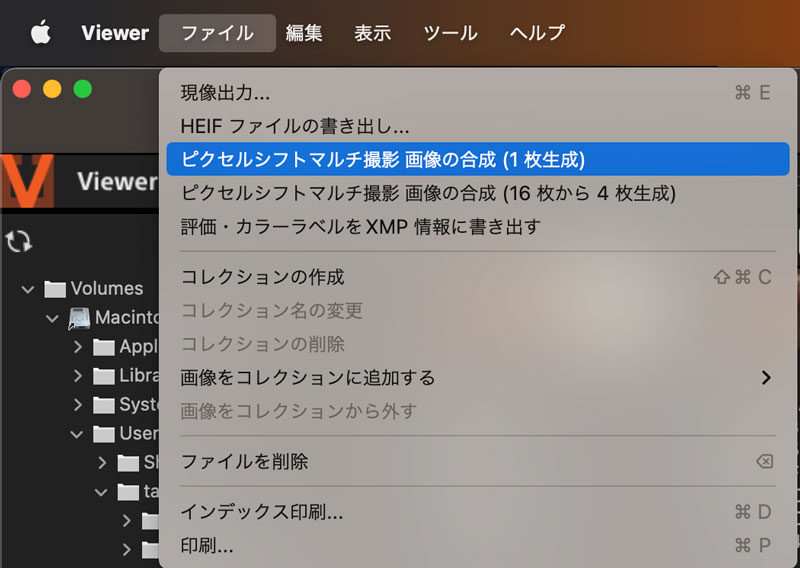
▲ メニューから選択
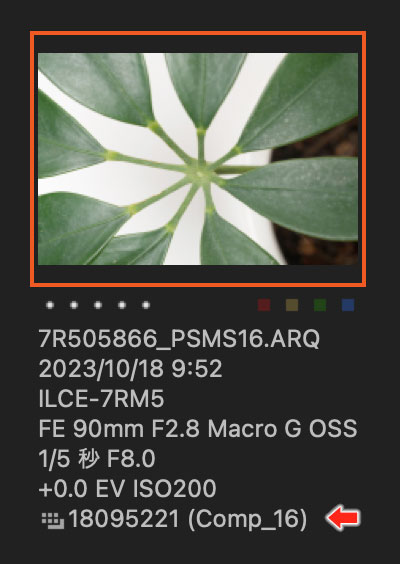
サムネイル画面
生成画像は合成枚数に応じて(Comp_16若しくはComp_4)と表示されます。
以上Imaging Edgeでのピクセルシフトマルチ撮影方法でした。カメラとパソコンの接続が少々億劫に感じるかもしれませんが、撮影自体は難しくないので機会があれが是非お試しください。

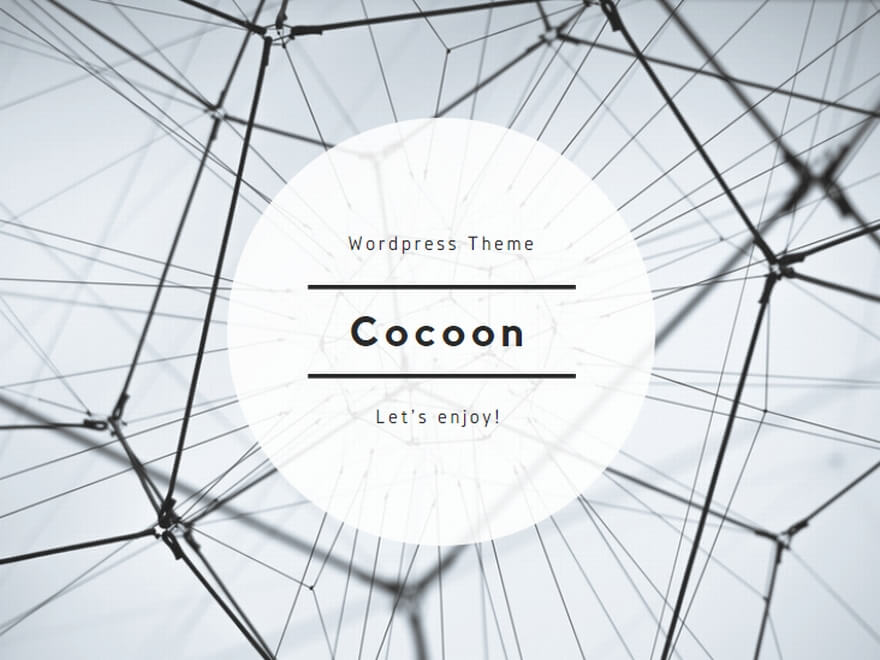










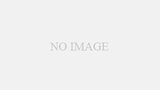
コメント